Introduction
If you’re a WordPress user, you’ve probably encountered a 404 error at some point. This error can be frustrating for both site owners and visitors, as it indicates that the page you’re looking for can’t be found. In this article, we’ll explain how to fix 404 errors on your WordPress site quickly and easily. From common causes to effective solutions, we’ll guide you through every step of repairing broken links and getting your website back to its best performance.
What Is a 404 Error?
A 404 error is an HTTP response code that indicates the server can’t find the requested page. The term “404” refers to the specific error code, while “Not Found” is the message usually displayed to users when they land on a missing page. This often happens when a webpage has been deleted, the URL has been changed, or there’s an issue with the permalink structure.

A 404 error can significantly impact the user experience on your website. Visitors who encounter broken links may leave your site, leading to higher bounce rates and a potential drop in search engine rankings. Therefore, it’s essential to fix 404 errors as soon as possible.
Why Do 404 Errors Occur in WordPress?
Before we dive into how to fix 404 errors, let’s first understand the most common reasons these errors occur in WordPress:
1. Broken Links
Broken or dead links are one of the leading causes of 404 errors. If you remove or change a page or post URL without updating the internal links that point to it, users will encounter a 404 error when they try to click on those links.
2. Incorrect Permalink Structure
WordPress allows you to customize the URL structure of your posts and pages. If the permalink structure is not set up correctly or is changed without proper redirects, users might land on 404 pages.
3. Deleted or Moved Pages
If you delete a page or post without setting up a redirect, any link pointing to that page will result in a 404 error. This happens often when content is updated or removed from a WordPress site.
4. Server-Side Issues
Occasionally, 404 errors can occur due to server misconfigurations or issues with your web hosting service. This may require additional investigation into server logs or contacting your hosting provider for assistance.
5. Theme and Plugin Conflicts
Certain WordPress themes or plugins may interfere with the site’s URL structure. Incompatibilities or issues within these elements can result in broken links or inaccessible pages, causing 404 errors.
How to Fix 404 Errors in WordPress
Now that we’ve covered why 404 errors occur, let’s explore how to fix them effectively.
1. Check and Update Permalink Settings
One of the easiest ways to fix 404 errors is to ensure your WordPress permalink settings are correct.
Steps to Update Permalinks:
- Log in to your WordPress dashboard.
- Navigate to Settings > Permalinks.
- Choose the preferred permalink structure (the “Post name” option is popular for SEO).
- Save changes.

If you recently changed your permalink structure, WordPress might not have automatically updated your redirects. This can result in a 404 error. To fix this, regenerate your site’s permalink structure or use a redirection plugin.
2. Redirect Broken Links to New Pages
If you’ve removed or renamed a page and don’t want to leave visitors with a 404 error, you can set up a redirect to guide them to an active page.
How to Set Up Redirects:
- Use a redirection plugin such as Redirection or Simple 301 Redirects.
- Manually add redirects in the
.htaccessfile for more control over the process.
A redirect ensures that when someone clicks a link to a deleted page, they’re sent to an active page instead of encountering a 404 error.
3. Fix Broken Internal and External Links
Broken links within your content can lead to frustrating 404 errors. To prevent this, you need to check and fix both internal and external broken links.

Tools to Fix Broken Links:
- Broken Link Checker: This free WordPress plugin scans your website for broken links and helps you fix them by providing a list of all problematic links.
- Ahrefs or Screaming Frog SEO Spider: These SEO tools can identify broken internal and external links on your site.
Once broken links are identified, you can either fix the URL or remove the link entirely from your content.
4. Use 301 Redirects for Moved or Deleted Pages
If you’ve moved or deleted a page, it’s crucial to set up a 301 redirect to ensure visitors and search engines are directed to the correct location.
How to Set Up a 301 Redirect:
- Use a plugin like Redirection or add the 301 redirect manually to the
.htaccessfile. - Example of a manual redirect in
.htaccess: bashCopyRedirect 301 /old-page/ http://www.yoursite.com/new-page/
This ensures that even if visitors try to access the old URL, they will be redirected to the new page instead of encountering a 404 error.
5. Fix Theme and Plugin Conflicts
Sometimes 404 errors are caused by conflicts between your theme or plugins. If you recently installed or updated a plugin or theme and started seeing 404 errors, it’s worth disabling the latest additions to see if the issue resolves.

Troubleshooting Theme and Plugin Issues:
- Disable All Plugins: Temporarily deactivate all plugins and check if the 404 errors persist. If the issue resolves, reactivate each plugin one by one to identify the culprit.
- Switch Themes: If the issue persists after deactivating plugins, try switching to a default WordPress theme like Twenty Twenty-One. If this fixes the issue, your theme may be the cause of the 404 errors.
6. Check Server Settings
Server misconfigurations can sometimes result in 404 errors. If none of the above solutions work, it might be time to check your server settings.
Steps to Fix Server-Side 404 Errors:
- Check your server’s error logs for any relevant information.
- Contact your hosting provider and ask them to check the server configuration.
7. Use a Custom 404 Page
If you can’t immediately fix all 404 errors, consider designing a custom 404 page that provides a better user experience. This page can include a search bar, links to popular content, or a sitemap to help users navigate your site.

How to Create a Custom 404 Page:
- Some themes allow you to design a custom 404 page directly from the WordPress dashboard.
- Alternatively, you can create a 404.php template file in your theme folder and add custom content.
A user-friendly 404 page can help mitigate the frustration visitors experience when landing on a missing page.
Preventing Future 404 Errors
While fixing 404 errors is essential, preventing them in the first place can save you time and effort in the long run. Here are some proactive steps to keep your WordPress site error-free:

- Regularly check for broken links using plugins or SEO tools.
- Avoid changing permalinks and URLs once a page is live.
- Set up proper redirects when moving or deleting pages.
- Keep your WordPress themes and plugins up to date to avoid compatibility issues.
Advanced Methods for Fixing 404 Errors in WordPress
While basic solutions like updating permalinks and setting up redirects are useful, there are additional advanced methods that can help you fix 404 errors more effectively and ensure your WordPress site remains optimized.
1. Use the WordPress “Redirect” Plugin for Automated Solutions
For users who want a seamless, automated way to handle 404 errors, the Redirect plugin is an excellent solution. This plugin allows you to set up URL redirections quickly and also automatically tracks any 404 errors. By keeping an eye on these errors, it will allow you to address them in real-time and fix them by redirecting the broken URLs to the appropriate destinations.

Key Features of the Redirect Plugin:
- Automatically detects and logs 404 errors.
- Provides an easy-to-use interface for setting up redirects.
- Offers analytics to track redirection performance and error frequency.
By using the Redirect plugin, you save time and effort by handling 404 errors as they happen, without manually checking for broken links.
2. Check Your .htaccess File for Errors
The .htaccess file is crucial for managing redirects and server-level configurations in WordPress. Sometimes, incorrect code or syntax in the .htaccess file can cause 404 errors. If you have made changes to this file recently, or if you’ve been using a plugin that modifies the file, it’s a good idea to check for errors.

How to Fix .htaccess File Errors:
- Backup your current
.htaccessfile. - Reset the file by navigating to Settings > Permalinks and clicking Save Changes. This action will regenerate the default
.htaccessfile for your WordPress site. - Review your
.htaccessfile for any conflicting or incorrect redirect rules, and remove them if needed.
3. Use Google Search Console to Identify Crawling Issues
Google Search Console is a powerful tool for monitoring your site’s performance and health in search results. It can also help identify 404 errors caused by broken links that search engine crawlers can’t access. By regularly checking the Coverage section of Google Search Console, you can find out which pages are resulting in 404 errors and take action to fix them.
Steps to Fix 404 Errors via Google Search Console:
- Sign in to Google Search Console.
- Go to Coverage under the “Index” section.
- Look for any 404 errors under the “Excluded” tab.
- Fix or set up redirects for the problematic URLs.
By resolving these issues through Google Search Console, you not only fix 404 errors but also improve your site’s SEO, ensuring that Google can crawl and index your pages correctly.
4. Fixing Broken Media Files
Sometimes 404 errors occur due to missing images, videos, or other media files. If you’ve deleted or moved media from your site without updating the references in your posts or pages, this can result in 404 errors when users try to view the content.
How to Fix Broken Media Files:
- Use the Media Library in WordPress to locate missing or broken media.
- Ensure that the file paths in your posts are correct, especially if you’ve recently moved or renamed media files.
- If the media file no longer exists, update the posts that reference it with the correct file or remove the link altogether.
5. Fix 404 Errors for Custom Post Types
In WordPress, custom post types allow you to create content types beyond the default posts and pages. However, custom post types can also suffer from 404 errors if their permalinks are misconfigured. Fixing this requires you to ensure that WordPress recognizes these custom post types correctly.

How to Fix 404 Errors for Custom Post Types:
- Ensure the custom post type’s permalink structure is set correctly. You can manage this in the functions.php file or by using a plugin that supports custom post type management.
- Go to Settings > Permalinks and click Save Changes to refresh the permalink settings for all post types.
- Check if any custom post type-related plugins or code snippets are conflicting with your site’s URL structure, causing 404 errors.
If you’re using custom post types for things like products, portfolios, or events, making sure their URLs are correctly configured is essential to prevent 404 errors.
6. Fix 404 Errors from Social Media Links
Sometimes, external links from social media platforms or other websites may cause 404 errors when the target page has been moved or deleted. These types of 404 errors can negatively affect your site’s reputation, especially if users encounter dead links from your social media channels.

Steps to Fix Social Media Link 404 Errors:
- Track social media links using Google Analytics to see if there are frequent 404 errors coming from specific sources.
- Reach out to the source (for example, if a major influencer has linked to your site) and update them with the new, correct URL.
- Ensure that you have set up proper redirects for any pages that have been moved, ensuring that the external links automatically redirect visitors to the correct page.
7. Fix 404 Errors with a Redirection Map for Large Sites
If your website is large and contains numerous pages, keeping track of all your redirects can become overwhelming. To manage this effectively, you can create a redirection map that helps you visualize all the pages and their corresponding redirects.
Creating a Redirection Map:
- Use a Google Sheets or Excel spreadsheet to list all pages on your website and their new destinations after a URL change.
- Implement bulk redirects using a redirection plugin or by adding rules to your
.htaccessfile.
This method is particularly useful for large websites that have undergone significant restructuring, like eCommerce stores or blogs with extensive archives.
8. Fix 404 Errors Using a Broken Link Checker
As mentioned earlier, tools like Broken Link Checker can scan your site for broken internal and external links. However, if you’re handling a larger site with hundreds or even thousands of pages, this might become time-consuming. In such cases, you may want to combine it with a broken link monitor service to identify issues before they grow into bigger problems.

Automated Broken Link Checkers:
- Use an automated service like Screaming Frog SEO Spider or Ahrefs to crawl your website and identify broken links across both internal and external URLs.
- Once identified, set up redirects using plugins or update the URLs manually.
9. Clear Your WordPress Cache
If you’ve recently made changes to your site’s structure or URLs, sometimes cached versions of your pages may still be pointing to old links, resulting in 404 errors. Clearing your cache can help ensure that visitors are directed to the updated content.
How to Clear Your Cache:
- If you’re using a caching plugin like WP Super Cache or W3 Total Cache, clear the cache directly from the plugin’s settings.
- If you’re using a Content Delivery Network (CDN) like Cloudflare, clear the cache from their dashboard.
- You can also manually clear the cache from your browser to ensure you’re not seeing outdated pages.
This can help prevent 404 errors for users who might be accessing outdated content from the cache.
10. Monitor and Fix 404 Errors with Web Server Logs
Web server logs can be an invaluable tool in identifying 404 errors that aren’t easily detected using standard tools or plugins. These logs track all requests made to your server, including the ones resulting in 404 errors. By analyzing the server logs, you can pinpoint the specific URLs that are causing the issue and take corrective action.

Steps to Use Web Server Logs:
- Access your server logs via your hosting control panel (cPanel, Plesk) or through FTP.
- Look for entries related to “404 Not Found” errors.
- Note the URLs causing the errors and compare them to your current content. Check whether the URL has changed, the page is missing, or if it’s due to a misconfiguration.
- Implement redirects, fix internal links, or update the URLs in your content to resolve the issues.
This method is especially effective for detecting 404 errors that are not apparent from just browsing your website.
11. Prevent 404 Errors During Website Migration
When migrating a WordPress site from one domain to another or from a staging environment to a live site, 404 errors are common if not done correctly. Missing redirects or improper handling of URL structures can lead to broken links that affect your site’s SEO and user experience.

Best Practices for Preventing 404 Errors During Migration:
- Set Up 301 Redirects: Before migrating, plan 301 redirects from old URLs to the new ones. This will ensure that any external or internal links to the old site are redirected properly to the new URLs.
- Update the Database: After migration, make sure that the WordPress database reflects the new URLs. Use plugins like Velvet Blues Update URLs or Better Search Replace to ensure that URLs in your content, widgets, and settings are updated.
- Test Links Before Going Live: Once the site is live, run a comprehensive check using broken link checkers or SEO tools to ensure that no links are broken.
By being proactive during the migration process, you can avoid the common pitfalls that lead to 404 errors and improve the transition to the new site.
12. Leverage the “404 to 301 Redirect” Plugin
For those who need a straightforward, quick solution to fix 404 errors without delving deep into code or server settings, the 404 to 301 Redirect plugin is a great option. This plugin automatically tracks 404 errors and redirects users to the homepage or a custom page of your choice.
Key Features:
- Tracks 404 errors and automatically redirects visitors to another page.
- Lets you customize the destination URL for redirections (e.g., home page, a specific landing page).
- Provides an overview of the most common 404 errors, making it easier to spot recurring issues.
While this plugin won’t fix broken internal links directly, it provides an immediate, user-friendly way to ensure that visitors don’t encounter frustration from landing on 404 pages.
13. Fix 404 Errors from Content Delivery Networks (CDNs)
If you’re using a Content Delivery Network (CDN) like Cloudflare or MaxCDN, 404 errors can sometimes arise due to outdated content or misconfigured cache settings. For example, a cached version of your page might still be showing after you’ve made updates, leading to a 404 error when trying to access the new content.

Steps to Fix CDN-Related 404 Errors:
- Clear the CDN Cache: Ensure that the outdated cached content is purged from your CDN by manually clearing the cache through the CDN’s dashboard.
- Check for Stale Content: Sometimes, CDNs might serve stale content, leading to missing or outdated resources. Check whether your static assets (images, scripts, stylesheets) are up-to-date.
- Update DNS Settings: If your DNS settings are misconfigured during a site migration or when changing servers, it could result in CDN-related 404 errors. Double-check that your DNS records are properly set.
By maintaining proper cache management and ensuring your CDN settings are accurate, you can avoid 404 errors related to cached content on your site.
14. Check for Broken External Links
Although the majority of 404 errors are related to broken internal links or pages on your website, external links (links pointing to other websites) can also cause issues if the target pages are no longer available or have been moved. These broken external links can hurt your site’s user experience and negatively impact your SEO.

How to Handle Broken External Links:
- Use an External Link Checker: Tools like Ahrefs or Broken Link Checker (a plugin for WordPress) can help you find and fix broken external links.
- Update External Links: If an external website has changed its URL or removed content, search for an alternative page or resource on that site and update your link accordingly.
- Remove Outdated External Links: If the content you are linking to is no longer relevant or available, consider removing the link altogether.
Regularly checking your external links and ensuring they are up-to-date will help prevent 404 errors and contribute to a better user experience.
15. Use a Staging Site to Test Changes Before Going Live
A staging site is a clone of your live website where you can test changes, updates, and new configurations without affecting your live site. Using a staging environment can help you identify and resolve 404 errors before they reach your audience.

How to Use a Staging Site to Prevent 404 Errors:
- Test Permalink Changes: Before making permalink changes on your live site, test them on the staging site to make sure they don’t result in broken links or 404 errors.
- Run a Broken Link Test: Use tools like Screaming Frog SEO Spider or Xenu Link Sleuth on your staging site to crawl for broken links and 404 errors.
- Check Redirects: Test 301 redirects thoroughly on the staging site to ensure they work as expected before deploying them to your live site.
Having a staging site allows you to troubleshoot potential issues, including 404 errors, before affecting the user experience on your live website.
16. Regularly Back Up Your WordPress Site
Sometimes, a 404 error might occur as a result of a failed update or a server error that corrupts your site’s files or database. Regular backups can help you quickly restore your site to a previous version that doesn’t have these issues.
Best Backup Practices to Avoid 404 Errors:
- Automate Backups: Use a backup plugin like UpdraftPlus or BackupBuddy to schedule regular backups of your WordPress site.
- Keep Multiple Backup Copies: Store backups in multiple locations, such as cloud storage or external drives, to ensure you have access to a working copy if an error occurs.
- Test Backup Restores: Occasionally test restoring from a backup to ensure that the process works smoothly in case you need to roll back after a mistake.
By regularly backing up your WordPress site, you can mitigate the impact of any major issues, including 404 errors that may arise due to technical problems or changes you’ve made.
17. Check for Incorrect WordPress Site URL Settings
Sometimes 404 errors arise from incorrect WordPress Address (URL) or Site Address (URL) settings. If these settings are misconfigured, users may experience issues accessing certain pages or posts.

How to Fix WordPress Site URL Settings:
- Log in to your WordPress Dashboard.
- Go to Settings > General.
- Check that both the WordPress Address (URL) and Site Address (URL) fields are correctly configured.
- If you have moved your site to a new domain, make sure both URLs are updated accordingly.
- If you can’t access your admin panel due to URL issues, you can manually update these settings by editing the
wp-config.phpfile. Add the following lines: phpCopydefine('WP_HOME', 'http://yourdomain.com'); define('WP_SITEURL', 'http://yourdomain.com');
This simple fix can resolve 404 errors caused by incorrect URL paths or conflicts in your WordPress site configuration.
18. Address Issues with Mixed Content (HTTP/HTTPS)
If your site uses both HTTP and HTTPS content, this can lead to broken resources, including 404 errors when pages are trying to load insecure content over a secure connection. This typically occurs when some resources like images, JavaScript, or stylesheets are being loaded from HTTP URLs while your site is running over HTTPS.
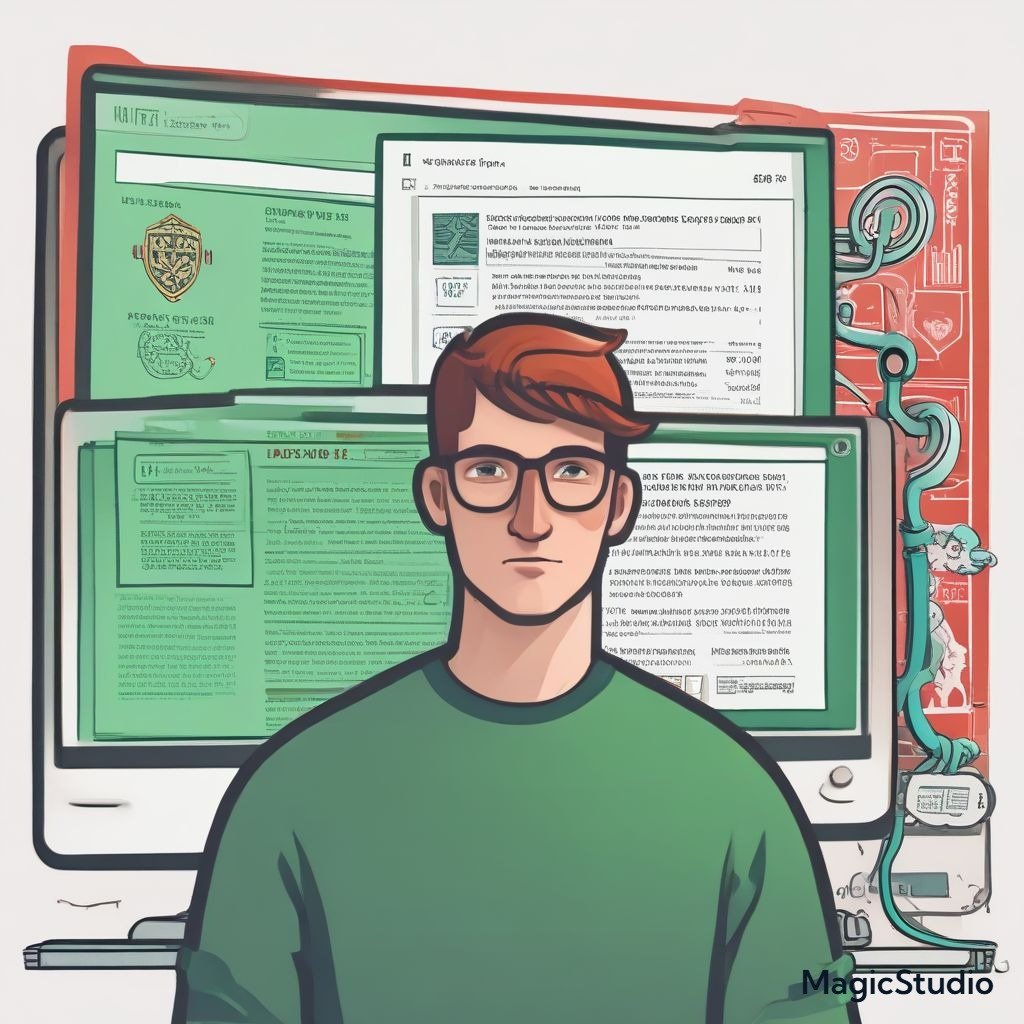
Steps to Resolve Mixed Content 404 Errors:
- Use SSL for All Resources: Make sure all resources (images, scripts, stylesheets) are loaded over HTTPS, even if your WordPress site is running on HTTPS.
- Check for Mixed Content in Browser Console: Open your website in Google Chrome, right-click, and select Inspect > Console. If any mixed content warnings appear, identify the HTTP resources and replace their URLs with HTTPS versions.
- Update Links: If you’re moving from HTTP to HTTPS, ensure that all internal links, including those in media, themes, and widgets, are updated to HTTPS. Plugins like Really Simple SSL can automate this process for you.
By ensuring that all content is loaded via HTTPS, you can prevent 404 errors related to mixed content and improve your site’s security and performance.
19. Fix 404 Errors from Custom URL Structures or Custom Taxonomies
For sites with custom post types and taxonomies, incorrect configurations can cause 404 errors. When you define custom post types or taxonomies, WordPress needs to properly recognize and handle their URL structure. Improper settings can result in 404 errors when trying to access those custom URLs.

How to Fix 404 Errors for Custom URL Structures:
- Go to Settings > Permalinks and click Save Changes without changing any settings. This will refresh your URL structure and fix issues related to custom post types or taxonomies.
- If the issue persists, check if your Custom Post Types (CPTs) or custom taxonomies are registered with the correct
rewriterules. You can define these rules in your theme’sfunctions.phpfile or through a plugin. - Use a plugin like Custom Post Type UI to manage custom post types and taxonomies, ensuring their URL structure is set up properly.
If you’re using custom content types like portfolios, events, or reviews, ensuring they have the correct URL structure is crucial for avoiding 404 errors.
20. Fix 404 Errors After Updating WordPress Core or Plugins
After updating the WordPress core, themes, or plugins, sometimes 404 errors can arise due to compatibility issues or changes in URL structures. New versions of WordPress may modify internal settings or rewrite rules that result in broken links. This can also happen when a plugin update alters permalink structures or introduces conflicts.

Steps to Fix Post-Update 404 Errors:
- Flush Rewrite Rules: After updating WordPress or plugins, go to Settings > Permalinks and click Save Changes to reset the rewrite rules.
- Clear Cache: If you’re using a caching plugin, clear the cache to ensure that outdated links or page versions are not served.
- Check for Plugin Conflicts: If you suspect a plugin update caused the 404 errors, deactivate all plugins and reactivate them one by one to identify the problematic one.
- Revert to a Previous Version: If you can’t resolve the issue, consider reverting to the previous version of WordPress or a plugin that was working before the update.
By following these steps, you can troubleshoot and resolve 404 errors caused by updates, ensuring your site functions properly with the latest versions of WordPress and its plugins.
Conclusion: Fix 404 Errors for a Better User Experience
Fixing 404 errors in WordPress is essential for maintaining a smooth and user-friendly experience on your website. When left unresolved, 404 errors can harm your site’s SEO performance, frustrate visitors, and lower the overall quality of your site. By proactively identifying and addressing the root causes of 404 errors, you ensure that users can access the content they are looking for, while also protecting your site’s reputation with search engines.
Throughout this guide, we’ve discussed various methods and tools that help fix 404 errors in WordPress. These strategies range from simple solutions like resetting permalinks to advanced techniques involving server logs, plugins, and custom URL structures. By taking a comprehensive approach, you can cover all potential causes of 404 errors on your site.
Here’s a recap of the key strategies we explored:
- Basic Solutions: Starting with simple fixes like resetting permalinks and using the WordPress “Redirect” plugin can often solve the most common causes of 404 errors.
- Advanced Techniques: For more complex issues, checking your
.htaccessfile, using Google Search Console, and analyzing server logs provide deeper insights into the root cause of errors. - Handling Media and Custom Content: Fixing broken media files and ensuring your custom post types or taxonomies are correctly configured will further enhance the user experience.
- Preventative Measures: Regular backups, staging sites, and proper configuration of external links and SSL settings are vital for avoiding 404 errors in the first place, particularly when migrating or updating your site.
- Utilizing Tools and Plugins: Leveraging tools like the Broken Link Checker, Redirect plugins, and using Google Analytics for tracking 404 errors gives you an edge in proactively resolving issues before they negatively impact your visitors.
By using these diverse methods in tandem, you can build a resilient WordPress site that is free from 404 errors. More importantly, these strategies help you maintain a positive user experience, which is critical for both retention and SEO ranking.
Ultimately, addressing 404 errors not only improves the immediate user experience but also contributes to your site’s long-term success. Fixing broken links and incorrect URLs makes your site more navigable, reduces bounce rates, and helps your content stay discoverable by search engines. Whether you are a beginner or an advanced WordPress user, regularly monitoring your site for 404 errors and applying the best practices we’ve discussed will ensure your WordPress website remains in top form.
In summary, tackling 404 errors is an ongoing process that, when handled correctly, can prevent issues before they escalate. By regularly checking for broken links, updating content, and using the right tools, you can fix 404 errors efficiently and keep your WordPress site running smoothly for both users and search engines alike.
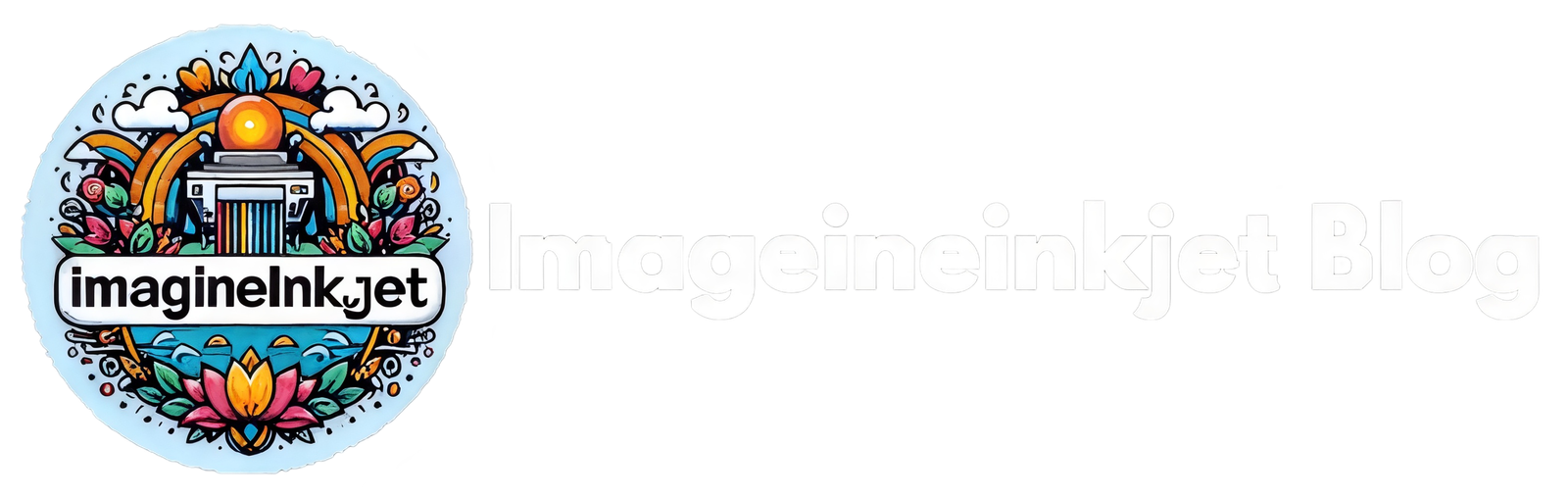





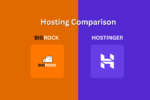
 Let’s imagine, explore, and uncover the mysteries together!
Let’s imagine, explore, and uncover the mysteries together!